Kodi 17.4 Zip File Download
Kodi saves the files you download wherever you decide. By default, it chooses a location, but you can change it at any time. Actually, each add-on can have its own file download location. However, you must keep in mind that not all add-ons let you download content, you must check in each particular case if it is possible.

To find out or modify the location, open Kodi and go to the main or home window. Click on the Add-ons option in the menu on the left.
Access the section of add-onsSuperrepo Kodi 17 Zip Download Kodi Krypton Reviews Click on the file superrepo.kodi.krypton.all-x.x.x.zip to download and install the repository. You’ll see a notification when it’s done. You’ll see a notification when it’s done. Icefilms Kodi Addon. Kodi 17.4 free download - Vegas Pro 17, WLan Driver 802.11n Rel. 4.80.28.7.zip, VLC Media Player (32-bit), and many more programs. After restarting, you will be able to access the latest version of Kodi. Update Kodi Older Version Version 17.4. Go to Click Download from the top right corner; Now scroll down and open older releases page or click here; Choose your platform eg. Method 2: How to Install Exodus Kodi (Kodi Bae Repository) Step 1: Download Exodus Kodi Bae Repository on your system. Step 2: Launch Kodi Click on the Add-ons tab. Step 3: Click on the Box icon Click Install from Zip File option. Step 4: Browse and open the zip file where you have downloaded in step 1. Step 5: Wait for it to install. Raspberry Pi 3B - Batocera 5.10 + Kodi 17.4 v2GbEMULADORESSuper Nintendo - 19Mame - 1Total de Roms - 20KODI 17.3 (Mod 17.4)TV AoVivo - 12Esportes - 9Filmes.
Select and access the add-on that interests you. In this example, we are going to modify the download location for the Covenant add-on.
Download the Zip file on your device Open Kodi Go to Add-ons menu. Now click the Box Icon Click Install from Zip File. Browse and open the downloaded zip file (Kodil.zip) Wait for the notification. Click on Install from Repository Open Kodi Israel Repository (Kodil Repository).
Access the add-on for which you want to configure its downloadsFrom here, as we said at the beginning, each add-on can have the configuration options in one particular place or another. They are usually located in a section known as Configuration, Settings or Tools. You will have to search for it in every extension. For Covenant, once inside the plug-in, you can find the Options button in the lower-left corner.
Locate the add-ons settings sectionHere, among all the settings, there is a section called Add-on settings. Search for a similar option in your plug-in.
Access the settings sectionCovenant, in particular, has a specific section called Downloads. Search for a similar option in your case. As you can see, once you enter this section, a menu is displayed with the options Movies and TV. Click on the type of content you are interested in.
Find the download settings or similarA file browser will open from which you can navigate to the folder you want as your download destination. Once you have found it, press Ok on the right side.
Define the folder to which you contents will be downloadedConfirm the final destination by clicking on OK again.
Confirm the download folderYou will automatically return to the previous menu and you will see that the content you have chosen now has the location you have specified as the destination for downloads. Repeat the operation as many times as you need depending on the type of content you have in possession.
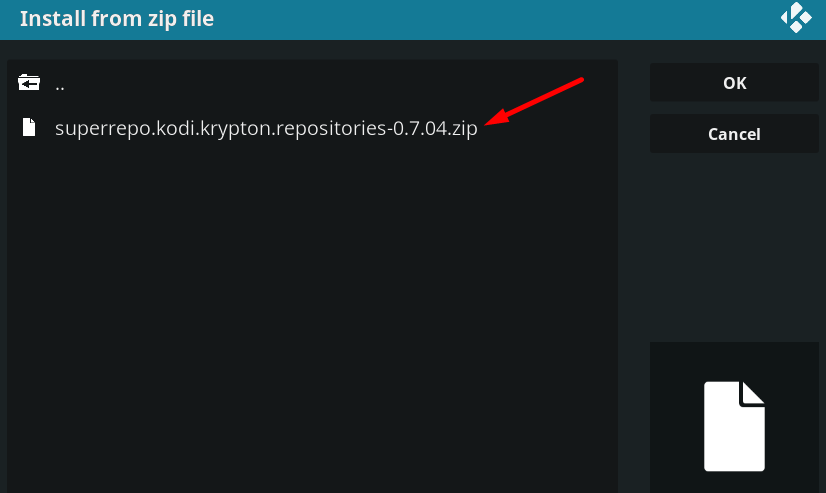 Make sure the settings are correct
Make sure the settings are correctRemember that you must do this with every single add-on you use to download content, as long as they support it.